خداحافظ کابل usb
دانلود zapya کامپیوتر ارسال فایل با وایرلس بین کامپیوتر و گوشی
برای امروز برنامه بی نظیر Zapya نسخه مخصوص کامپیوتر که قبلا نسخه اندروید آن را معرفی کرده بودیم ، آماده کردیم.

این برنامه قادر است فایل ها را از طریق وایرلس با سرعت باور نکردنی16مگابیت بر ثانیه ارسال نماید!
دانلود zapya کامپیوتر ارسال فایل با wifi کامپیوتر
ویژگی ها :
** قابلیت انتقال همه نوع فایل از طریق درگاه وایرلس ( حتی فایل های Apk نرم افزارها و بازی ها )
** سرعت انتقال رویایی 16 مگابایت بر ثانیه
** اینترفیس بسیار شیک و سبک
توجه داشته باشید که برای انتقال فایل بین گوشی و کامپیوتر یا لپ تاب باید گوشی خود را به مودم یا وای فای لپ تاب خود (مثل حالتی که به اینترنت وای فای خود کانکت میشوید) وصل کنید.
کار با این نرم افزار بسیار ساده و روان است و نیاز به هیچ گونه آموزش قبلی ندارد . برای اینکه بتوانید فایل هایتان را توسط این نرم افزار ارسال نمایید فقط کافیست این نرم افزار را بر روی گوشی و هم نسخه ویندوز را بروی کامپیوتر خود نصب کنید
راهنمای استفاده از نرم افزار : پس از اولین ورود به نرم افزار یک آواتار ( عکس ) برای خود انتخاب کنید .

بعد از آن که گوشی خود را به وای فای مودم یا لپ تاب متصل کردید وارد نرم افزار زاپیا در گوشی خود شوید و از گوشی خود serch and join را انتخاب کنید تا نرم افزار اسم pc شما را پیدا کند با انتخاب اسم pc خود اتصال برقرار میشود ماننده تصویر زیر.
برای ارسال فایل از pc به گوشی گزینه send file را بزنید و فایل مورد نظر خود را انتخاب کنید فایل ارسال شده در پوشه ی zapya گوشی ذخیره میشود.

دانلود zapya کامپیوتر برای لئودانلودی ها
نسخه 11.1 ویندوزbuild 3 با قابلیت autoupdate برای ویندوز 10
جدید ترین نسخه اندروید
***************************************
دانلود نرم افزار مشابه zapya و قدرتمند تر برای انتقال فایل
بین گوشی و کامپیوتر با سرعت فوق العاده
*********************
برای اتصال گوشی به لپ تاب از طریق وای فای لپ تاب مراحل زیر را انجام دهید
با توجه به سیتم گوشی خود تنظیمات را نجام دهید
گوشی اندرویدی
در گوشی خود وارد قسمت Setting> More> Wireless & Networks > Tethering & Portable hotspot شوید. اسامی دقیق منو می تواند کمی در گوشی های مختلف تفاوت داشته باشد، اما اگر شما به بخش تنظیمات وایرلس بروید، قسمتی است که شما باید در اصل آنجا باشید.

سپس، شما چند گزینه ی مختلف tethering مشاهده می کنید. همچنین قابلیت رمزدار کردن هات اسپات خود را در مواقعی دارید که در مکان عمومی قرار گرفته اید. Network SSID به طور پیش فرض روی AndroidAP قرار گرفته است اما شما می توانید آن را تغییر داده و رمز عبوری روی آن قرار دهید تا هم امنیت داشته باشد و هم آن را به راحتی به یاد بیاورید.

این روش ممکن است نیاز به برنامه tethering نسبت به فایل استفاده ی شما از اینترنت داشته باشد- و درصورتی که شما در ایالات متحده زندگی میکنید حتما چنین خواهد بود. همچنین تعداد زیادی برنامه ی شخص ثالث در Goggle Play وجود دارد که به شما اجازه می دهد تا از برنامه ی tethering عبور کنید، اما به یاد داشته باشید که ممکن است با وایرلس شما و برنامه ی اتصال موافقت نکنند.
گوشی آیفون
در گوشی خود به قسمت Setting> Cellular رفته و سپس وارد Personal Hotspot on شوید. پس از چند لحظه اگر دستگاهی به آن متصل نشد به طور اتوماتیک خاموش می شود. اما شما به راحتی می توانید آن را به حالت اول بازگردانید. در iOS 7 می توانید داده های تبادل شده را مشاهده کنید.

این هم در صورتی که در ایالات متحده زندگی می کنید نیاز به برنامه tethering دارد. App Store هیچ برنامه ی عبور از هات اسپات ندارد، اما اگر قفل آیفون خود را باز کرده اید بخش مشابهی می یابید که در اندروید هم وجود دارد.
لپ تاپ یا تبلت خود را به گوشی وصل کنید
اتصال لپ تاپ یا دستگاه های دیگر به هات اسپات گوشی نیز راحت است. همانند اتصال به وای فای های دیگر به آن متصل شوید. فرستنده را پیدا و انتخاب کنید. سپس رمز عبوری را که برای آن انتخاب کرده اید وارد نمایید.

یا می توانید تبلت یا سایر دستگاه های خو را به همین روش متصل کنید. در نمونه ی زیر داده ها رار از ویندوز فون 8 به Nexus 7 منتشر کرده ام.



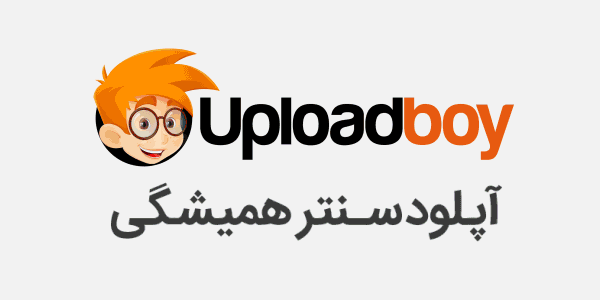
 دانلود Mathworks Matlab R2015 نرم افزار ریاضیات و محاسبات حرفه ای
دانلود Mathworks Matlab R2015 نرم افزار ریاضیات و محاسبات حرفه ای